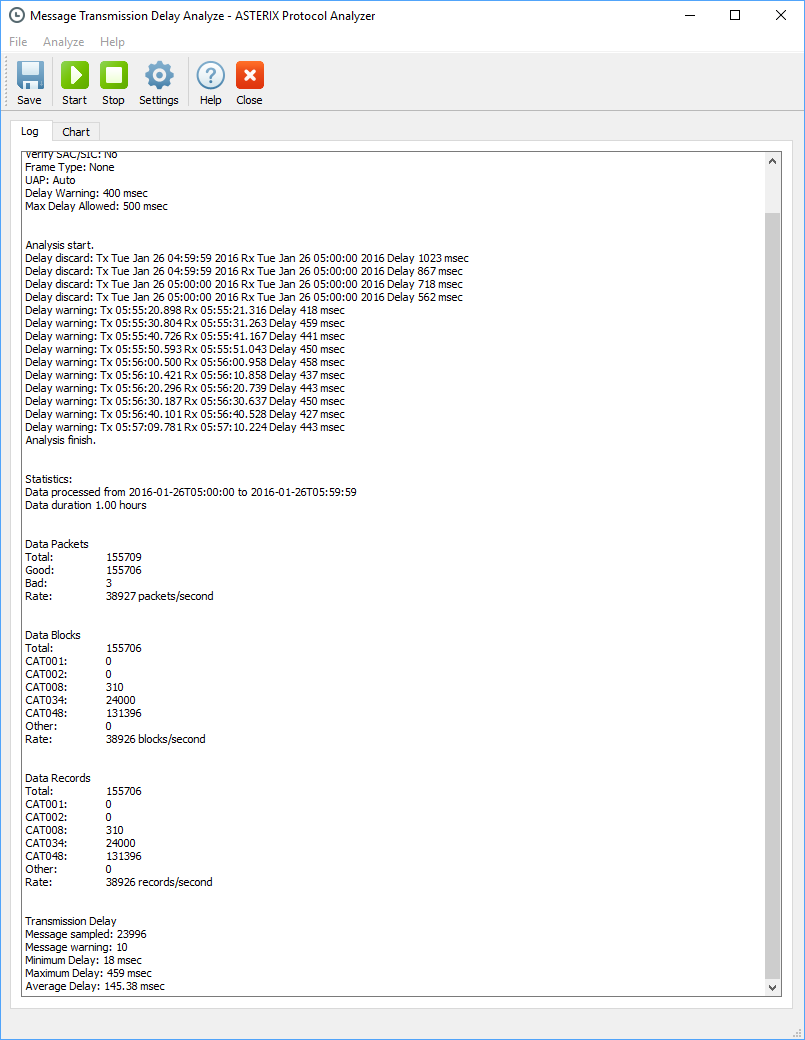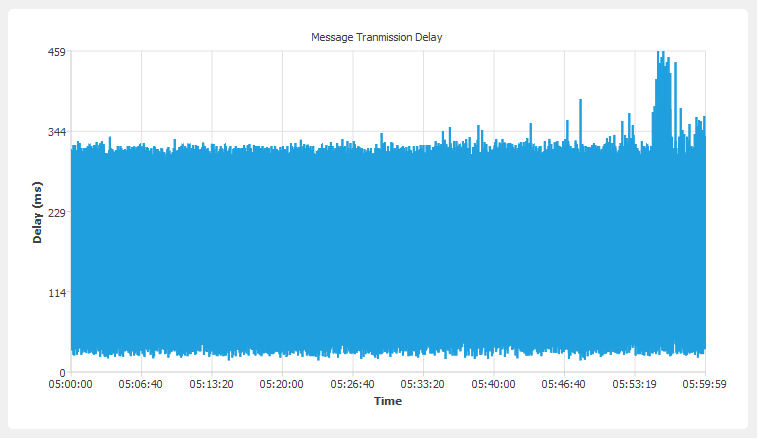Sky Analyzer for ASTERIX User Manual
Sky Analyzer for ASTERIX User Manual1. Introduction1.1 Overview1.2 Features1.2.1 Categories1.2.2 User Application Profile1.2.3 File Formats1.2.4 Comm-B Data Selector1.2.5 Data Inspection1.2.6 Data Analyze1.2.7 Data Export1.2.8 Support Tools1.3 Manual Structure1.4 Copyrights2 Getting Started2.1 User Interface2.2 ASTERIX Step by Step2.2.1 STEP 1. Prepare file with ASTERIX data2.2.2 STEP 2. Open and load file2.2.3 STEP 3. Decode data2.2.4 STEP 4. Inspect data2.2.5 STEP 5. Find data with filter2.2.6 STEP 6. Export data3 User Interface3.1 Introduction3.1.1 Title Bar3.1.2 Menu Bar3.1.3 Tool Bar3.1.4 Status Bar3.1.5 Main View3.2 Message View3.2.1 Packet List3.2.2 ASTERIX Tree3.2.3 Raw Data Display3.2.4 Detail Display3.3 Target List View4 Filter4.1 Introduction4.2 Simple Filter4.2.1 Syntax4.3 Lua Filter4.3.1 Syntax5 File Converter5.1 Introduction5.2 Usage5.2.1 Input5.2.2 Output5.2.3 Information6 Export to Google Earth KML6.1 Introduction6.2 OperationResult7 Radar Coverage Analyze7.1 Introduction7.2 Preparation7.3 Main Window7.3.1 Actions7.3.2 Statistics7.4 Configuration Window8 Radar North Marker & Sector Missing Analyze8.1 Introduction8.2 Preparation8.3 User Interface9 Message Transmission Delay Analyze9.1 Introduction9.2 Preparation9.3 User Interface
1. Introduction
1.1 Overview
Sky Analyzer for ASTERIX is a powerful tool to open, decode, analyze and inspect surveillance data in Eurocontrol All Purpose STructured Eurocontrol SuRveillance Information EXchange (ASTERIX) format.
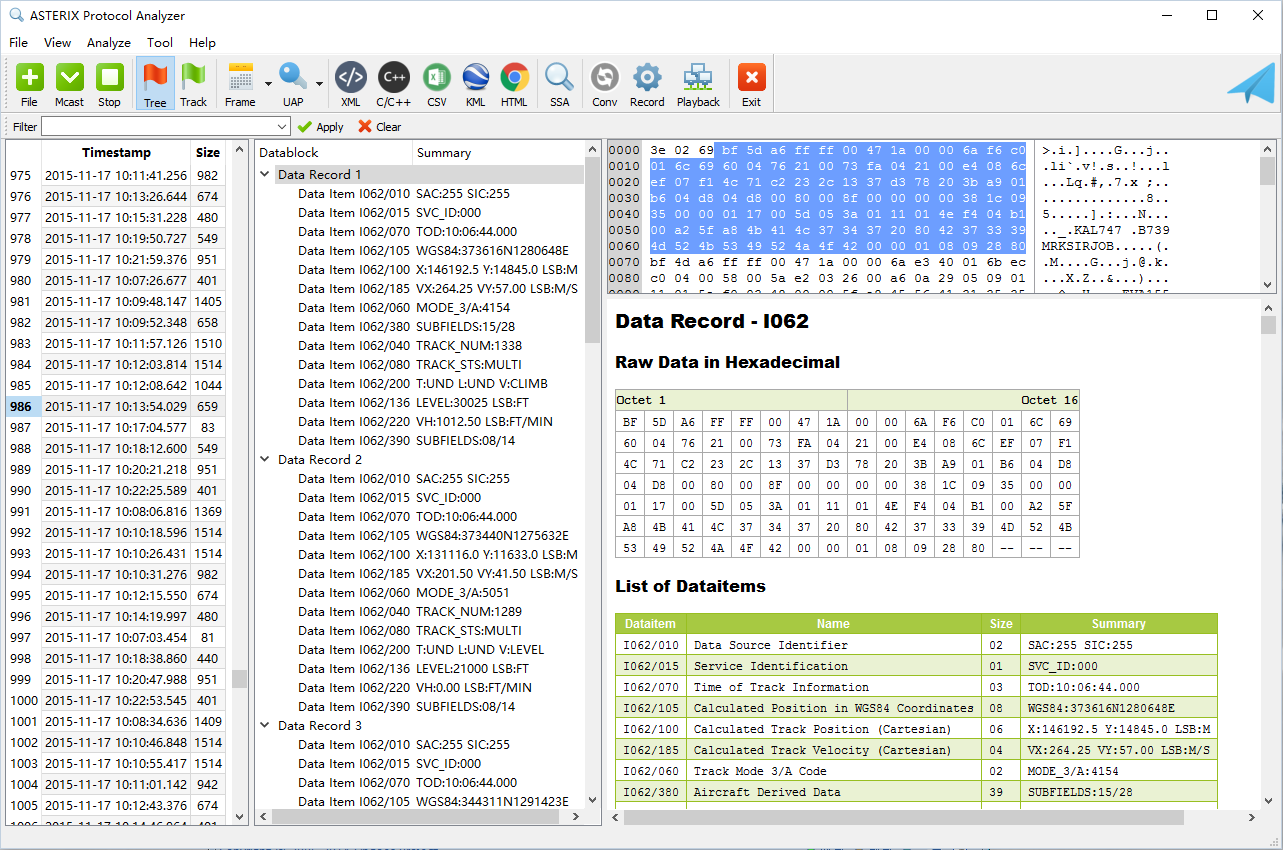
Sky Analyzer for ASTERIX allows you not only read ASTERIX data, but also make further analyzer on it.
It can also work with other tools, and give you a full capability from data recording, inspection, analyzing to modification, generation and simulation.
1.2 Features
1.2.1 Categories
The ASTERIX format defines different category for different type of surveillance.
Sky Analyzer for ASTERIX supports all commonly used ASTERIX categories, and different versions of some category. It will continue expand its capability to support more categories in future.
The supported categories and versions are:
| Category | Title | Version |
|---|---|---|
| CAT001 | Monoradar Target Reports | 1.0 |
| CAT002 | Monoradar Service Messages | 1.0 |
| CAT004 | Safety Net Messages | 1.1 |
| CAT008 | Transmission of Monoradar Derived Weather Information | 1.0 |
| CAT010 | Transmission of Monosensor Surface Movement Data | 1.1 |
| CAT019 | Multilateration System Status Messages | 1.2 |
| CAT020 | MLT Messages | 1.7, 1.8 |
| CAT021 | ADS-B Messages | 0.23, 0.26, 2.1 |
| CAT023 | CNS/ATM Ground Station and Service Status Reports | 1.2 |
| CAT034 | Transmission of Monoradar Service Messages | 1.27 |
| CAT048 | Transmission of Monoradar Target Reports | 1.15 |
| CAT062 | SDPS Track Messages | 1.7 |
Note: Most categories are backward compatible, which means if the version of your data is lower or equal to the version listed in the table above, it can be correctly decoded. CAT021 is one exception of this backward compatibility.
1.2.2 User Application Profile
The ASTERIX standard defines all possible data items, but the existence and order of these data items are defined by User Application Profile (UAP).
Sky Analyzer for ASTERIX supports all standard UAP, and some widely used property UAPs defined by major ATC vendors.
The supported UAPs are:
- Standard UAP
- Proprietary UAP of Raytheon radar
- Proprietary UAP of Thales ADS-B
Further more, Sky Analyzer for ASTERIX is able to analyze the data and automatically select a proper UAP to decode it. Normally user don't need to worry about UAP selection.
1.2.3 File Formats
Sky Analyzer for ASTERIX supports a various of different file formats, including both open and property format. It can read and analyze data from all supported file format, there is also one File Convertor tool to make conversion between these formats.
The supported file formats are:
- XML Recording File (.rex)
- Compressed XML Recording File (.rez .rex.xz)
- Binary Recording File Version 2 (.reb)
- Recording Index File (.rei)
- tcpdump/Wireshark Capture File (.pcap)
- Raw ASTERIX Data Stream (.ast .bin)
- Indra ATM System Recording File
- Thales ATM System Recording File
- SiATM ATM System Log File
- AirNet ATM System Log File
- Indra Radar Recording File
Note: Some formats listed above may not appear in your application, it depends on your license type.
Note: Some more proprietary formats are not listed here and supported only in customized/OEM version. Please contact us if you are interested in supporting proprietary file format.
1.2.4 Comm-B Data Selector
Sky Analyzer for ASTERIX is capable to decode Comm-B Data Selector (BDS) data embeded in some data items. It is useful as some important data (e.g. FMS selected altitude) is not defined by ASTERIX and the only way to retrieve it is from BDS.
The supported BDS are:
- BDS 1,0 - Data Link Capability Report
- BDS 2,0 - Aircraft Identification
- BDS 3,0 - TCAS/ACAS Active Resolution Advisory
- BDS 4,0 - Selected Vertical Intention
- BDS 5,0 - Track and Turn Report
- BDS 6,0 - Heading and Speed Report
1.2.5 Data Inspection
Sky Analyzer for ASTERIX has friendly HMI and allows you read, decode and inspect data.
It supports different types of data sources, including
- Recording file
- LAN
- Synchronous serial line
And it supports different types of data frame, including
- Raw data without frame
- HDLC
- UDP
- Proprietary frame type
And there are two views to visually display data
- Message view, to display data frame/block/record/item in a tree structure
- Target list view, to display data record in a table structure
Also there is a powerful scriptable function allows you find and show only data you are interested.
1.2.6 Data Analyze
Apart from viewing the data, Sky Analyzer for ASTERIX has a set of tools to make further analyze on surveillance data.
- Radar north marker & sector missing Analyze tool, allows you to analyze the continuity of radar rotation reports;
- Radar coverage analyze tool, allows you to generate radar coverage map by using real history data;
- ADS-B receiver coverage analyze tool, allows you to generate ADS-B receiver coverage map for a single ground station by using real history data;
- ADS-B network coverage analyze tool, allows you to generate ADS-B coverage map for a ADS-B ground station network by using real history data;
- Message transmission delay analyze tool, allows you to detect transmission delay problem.
1.2.7 Data Export
Data and analyze result can be exported into different formats, including
- C/C++ struct
- Microsoft Excel CSV
- Google Earth KML
- HTML
- Adobe PDF
1.2.8 Support Tools
There is also a set of tools to expand the capability of Sky Analyzer for ASTERIX, including
- File Convertor, to make conversion between different data file formats;
- Sky Recorder, a generic purpose tool to record and replay data;
- Sky Playback, a multi channel data playback tool, specially designed to reply ASTERIX data;
- Sky Simulator, an ASTERIX data simulation tool;
- Sky Converter, a radar front-end processor tool to filter, modify and convert live radar data;
- Sky Display, an ATC surveillance data display terminal.
Note: Some of above tools are not free and need to be purchased separately.
1.3 Manual Structure
This manual is divided into several sections.
Part 1. Data Inspection
- Chapter 1 Introduction
- Chapter 2 Getting Started
- Chapter 3 User Interface
- Chapter 4 Filter
Part 2. Data Manipulation
- Chapter 5 File Converter
- Chapter 6 Export to Google Earth KML
Part 3. Data Analyze
- Chapter 7 Radar Coverage Analyze
- Chapter 8 Radar North Marker & Sector Missing Analyze
- Chapter 9 Message Transmission Delay Analyze
1.4 Copyrights
Sky Analyzer for ASTERIX is a product of Aerosys Corporation, please contact info@aerosys.cn for more information.
2 Getting Started
2.1 User Interface
Sky Analyzer for ASTERIX has a modern and easy to use user interface. The main window composes of menu bar, tool bars, status bar and main view.
All functions can be accessed through main menu, and major functions can be accessed through tool bar.
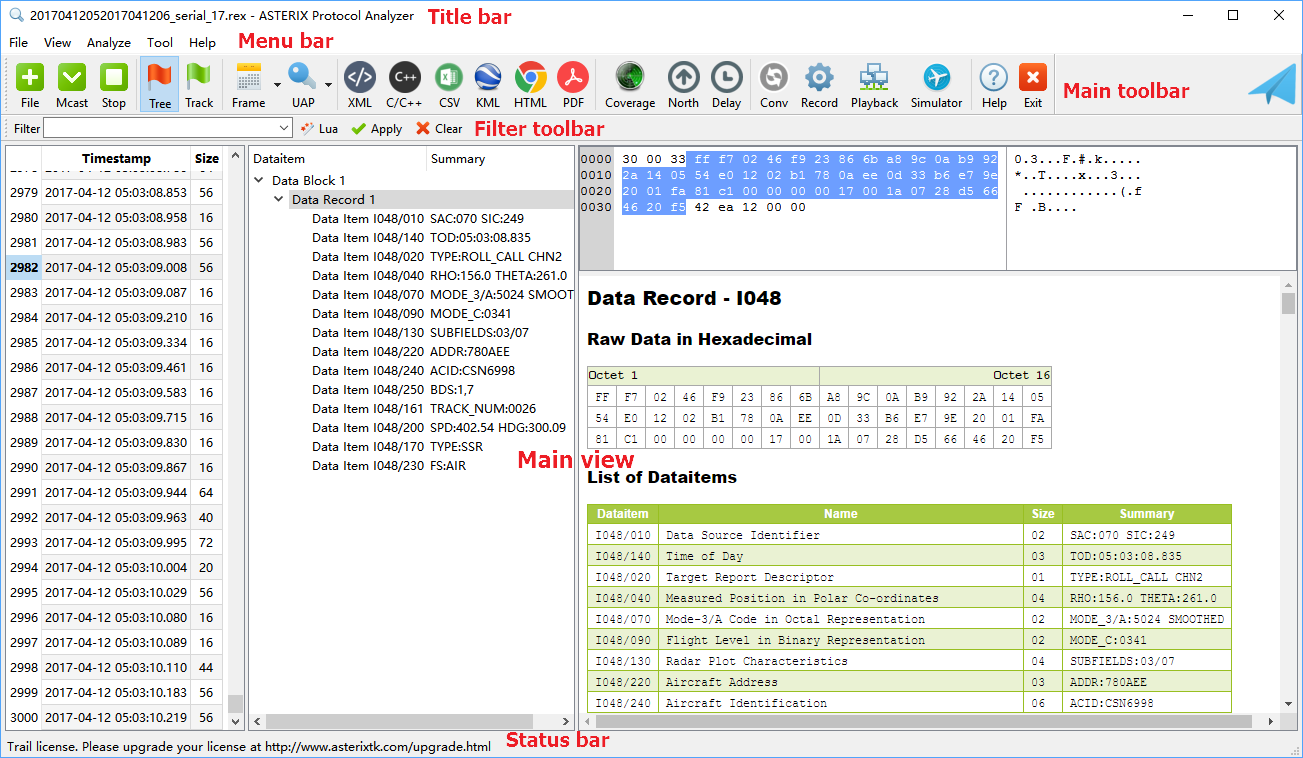
Detailed information of user interface can be accessed at chapter "User Interface".
2.2 ASTERIX Step by Step
A typical way of using Sky Analyzer for ASTERIX is to open and analyze data in recorded file. Below is an example to show how to do it step by step.
2.2.1 STEP 1. Prepare file with ASTERIX data
Sky Analyzer for ASTERIX supports different \ref sec_feature_file.
You can use the Data Recording and Playback tool to record and generate recording files. You can also use common tools like Wireshark or tcpdump to generate recording tiles.
Here, assuming we already have a data file named "radar.rex".
2.2.2 STEP 2. Open and load file
Launch the Sky Analyzer for ASTERIX application, select File -> Open File..., a standard Open File Dialog will appear.
Browse and select our data file "radar.rex".
In the left panel in main window, many data packets contained in the data file will be shown. A sequence number, time stamp, and size of data packet will be displayed.
In the title bar, the file name will be displayed.
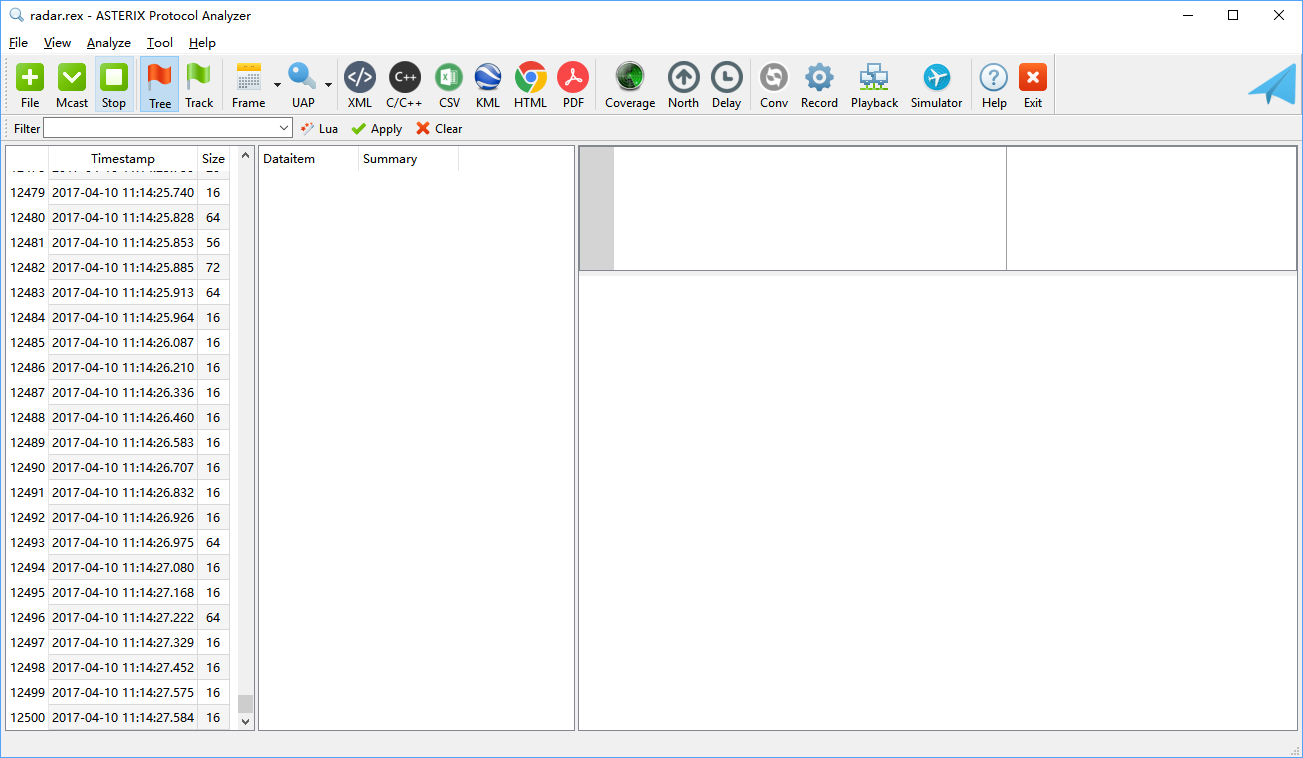
If you don't need to load all packets contained in the data file, you can select File -> Stop Processing to stop the file loading process at any time.
2.2.3 STEP 3. Decode data
If the data packet contained in data file use default frame type (no frame) and default UAP (ASTERIX standard UAP), you can simply select one data packet, and the data block/record/item will be shown in the middle panel. Also the radar data of this packet will be shown in hex format in the top-right panel.
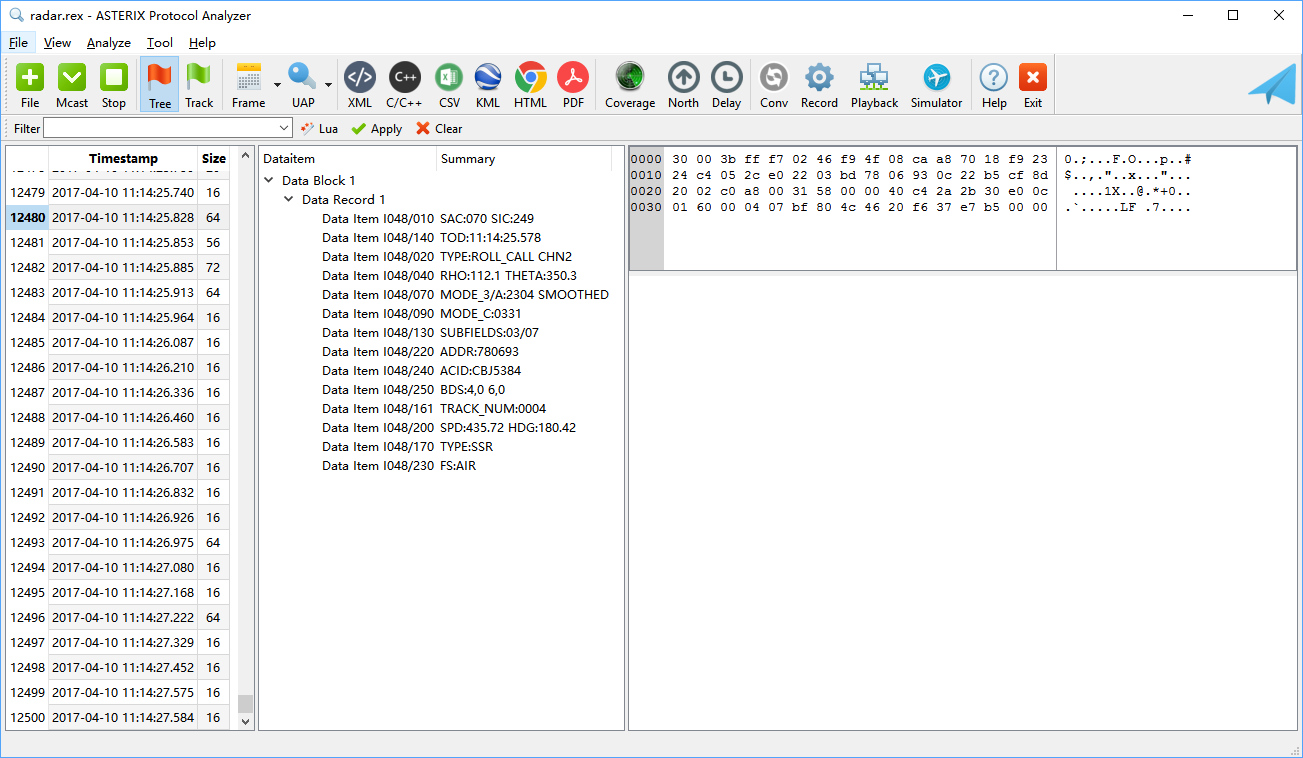
If you select any data record or data item in middle panel, the detail of this data record/item will shown in the bottom-right panel.
Also please note the data of selected data record/item will be highlighted.
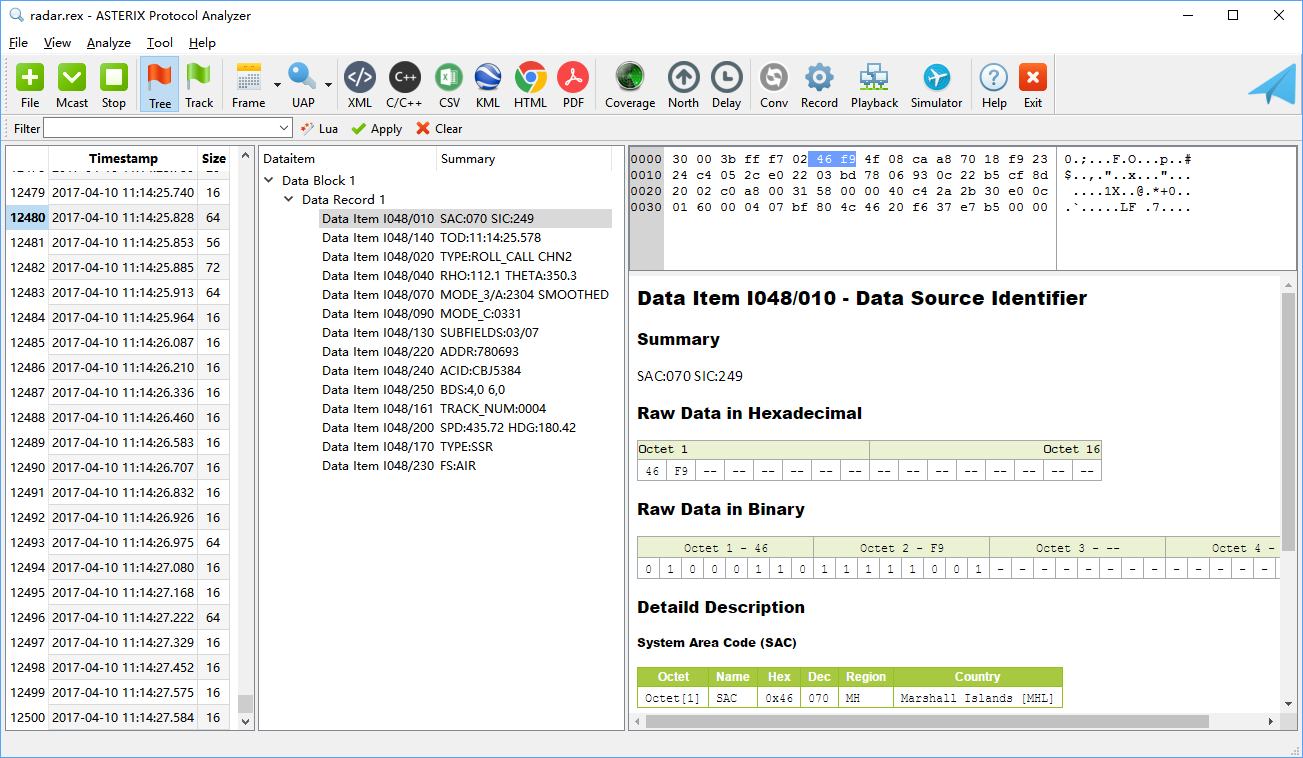
On the other hand, if data packet is not in default frame type and UAP, it can not be correctlly decoded before you select correct one.
You can select View -> Frame to select frame type, and select View -> UAP to select UAP.
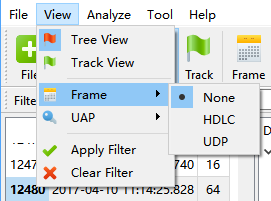
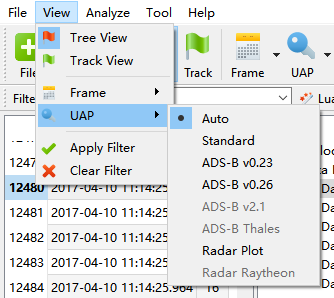
For UAP, if Auto UAP is selected, Sky Analyzer for ASTERIX will try to guess what is the correct UAP and try to decode data with it, but sometimes it may fail and select a wrong UAP, in this case you should manually select a proper UAP and force the system to decode data with selected UAP.
2.2.4 STEP 4. Inspect data
Once data is correctly decoded, you can use tree view and list view to inspect the detail of ASTERIX data.
2.2.5 STEP 5. Find data with filter
Normally, you will receive a plenty of data packets from a sensor even in a short time.
And a typical task to analyze ASTERIX is to find flights match some specific conditions. For example, flights with hijack alert. You can do this in an easy way by using the Filter function.
Here we try to trace flight "KTK2422". Type "callsign = KTK2422" in the filter toolbar, and press Apply, packets contain flight "KTK2422" will be shown in the UI.
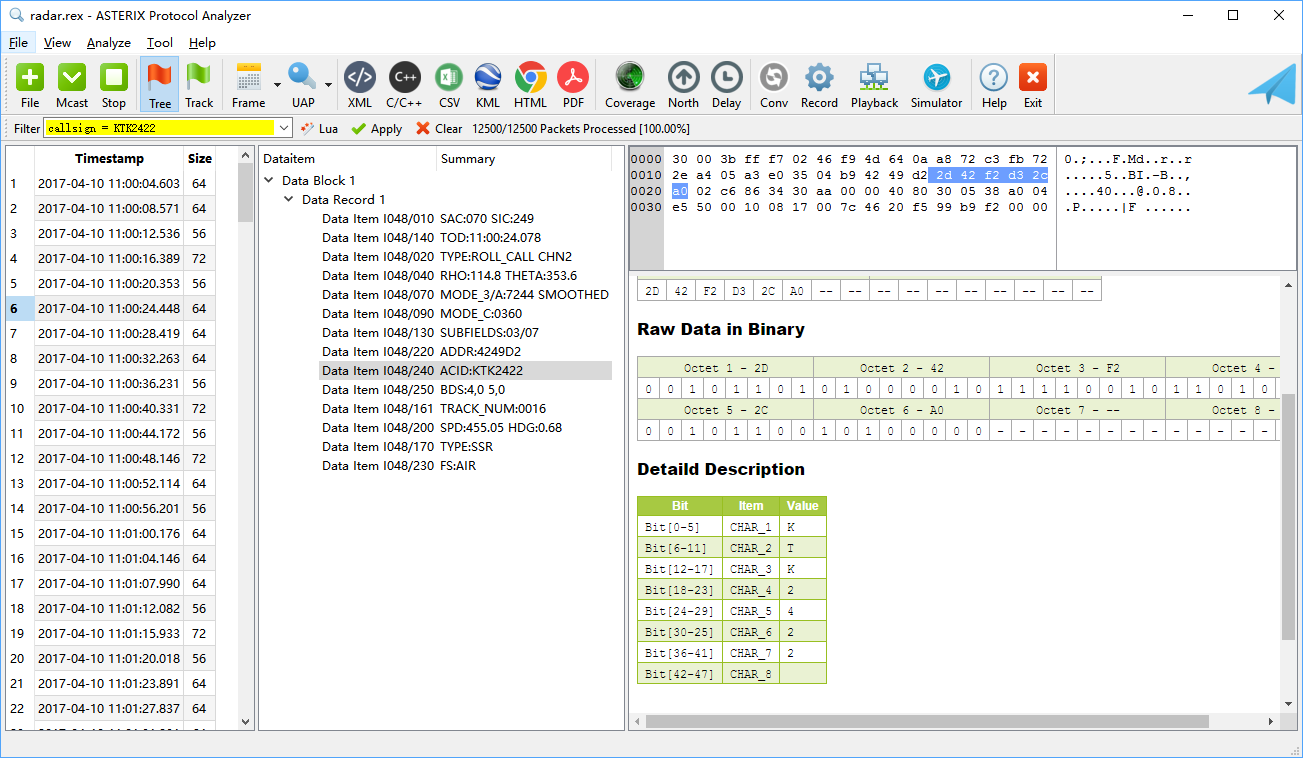
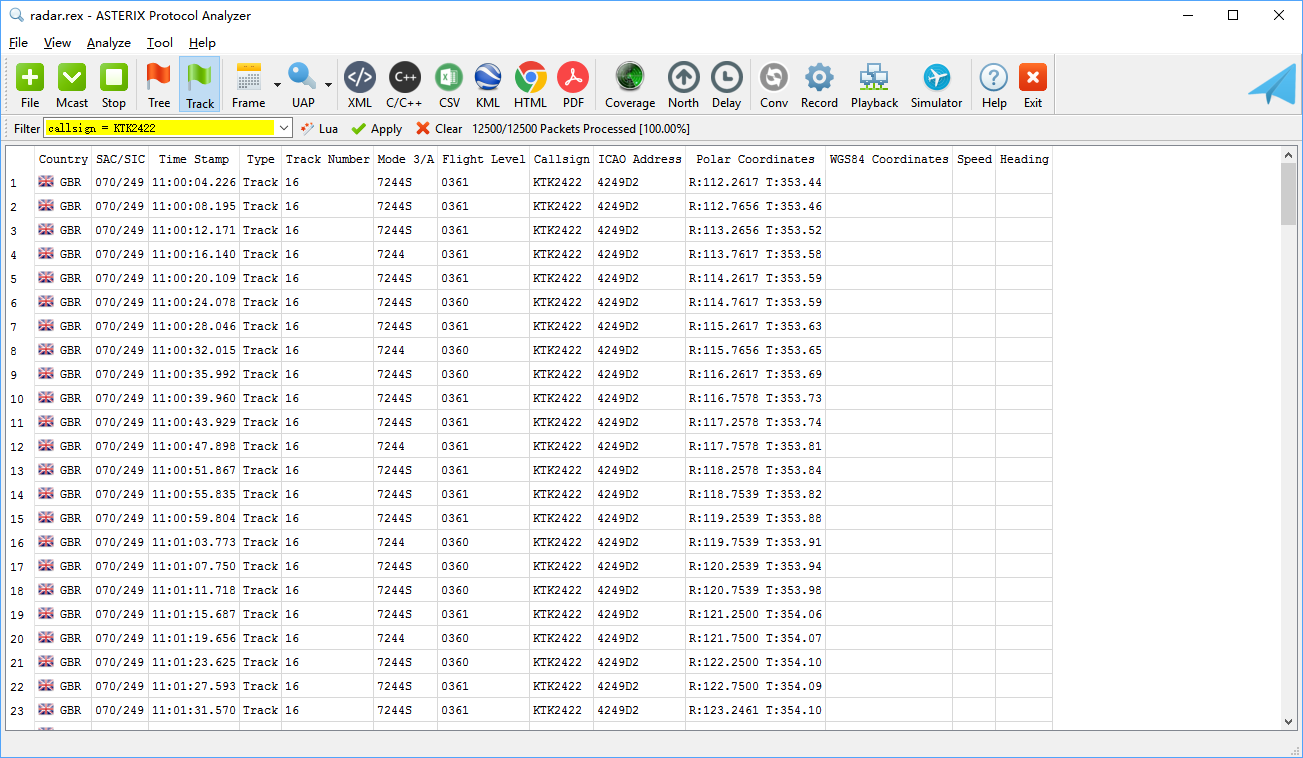
For advanced use of Filter function, please refer to chapter "Filter".
2.2.6 STEP 6. Export data
Once you had find some data you are interested, you can then export and save it in other formats. Here we export the historical data of flight "KTK2422.
Select File -> Export Track List as CSV..., a standard File Save Dialog will appear, you can browse and save track list as a CSV file.
Later, you can use Microsoft Excel or other compatible application to open and edit this file.
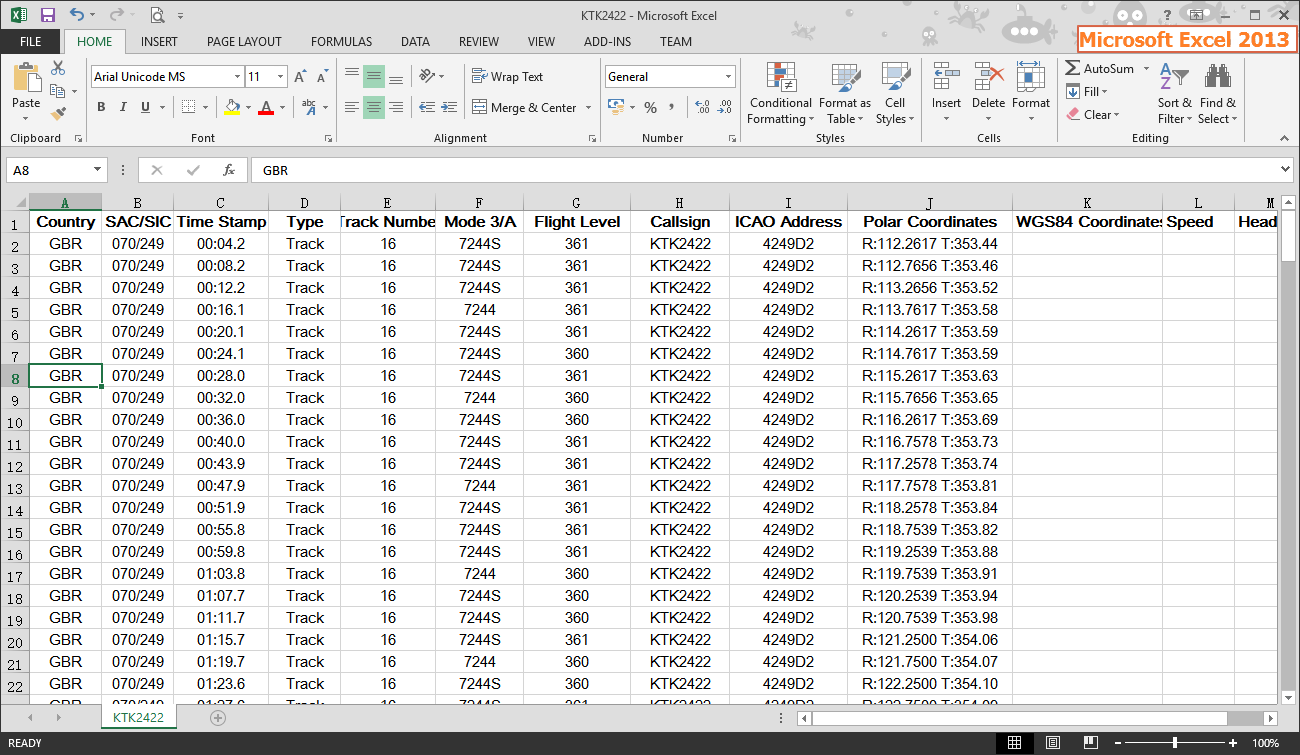
Similarly, you can export datil ASTERIX fields to Adobe PDF format, and view/print it with "Adobe Reader* or other compatible application.
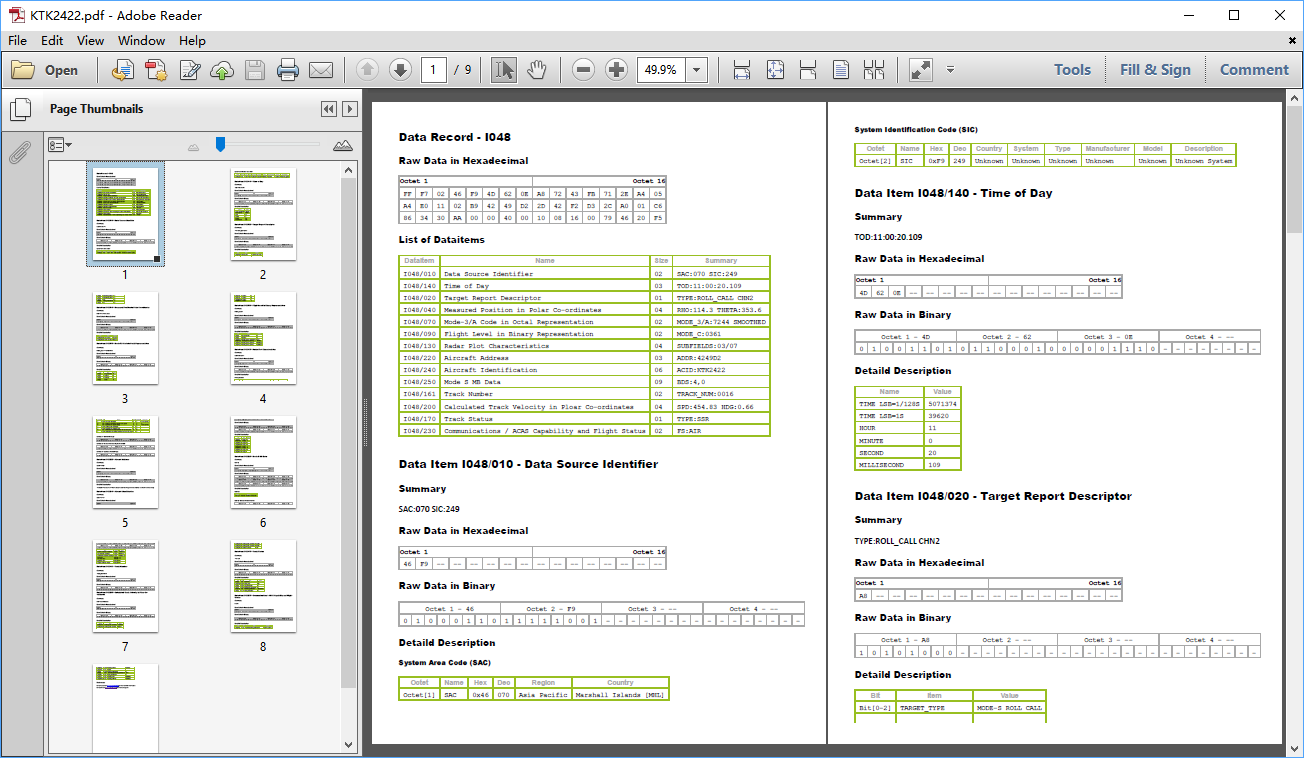
3 User Interface
3.1 Introduction
Sky Analyzer for ASTERIX has a modern and easy to use user interface. The main window composes of menu bar, tool bars, status bar and main view. All functions can be accessed through main menu, and major functions can be accessed through tool bar.
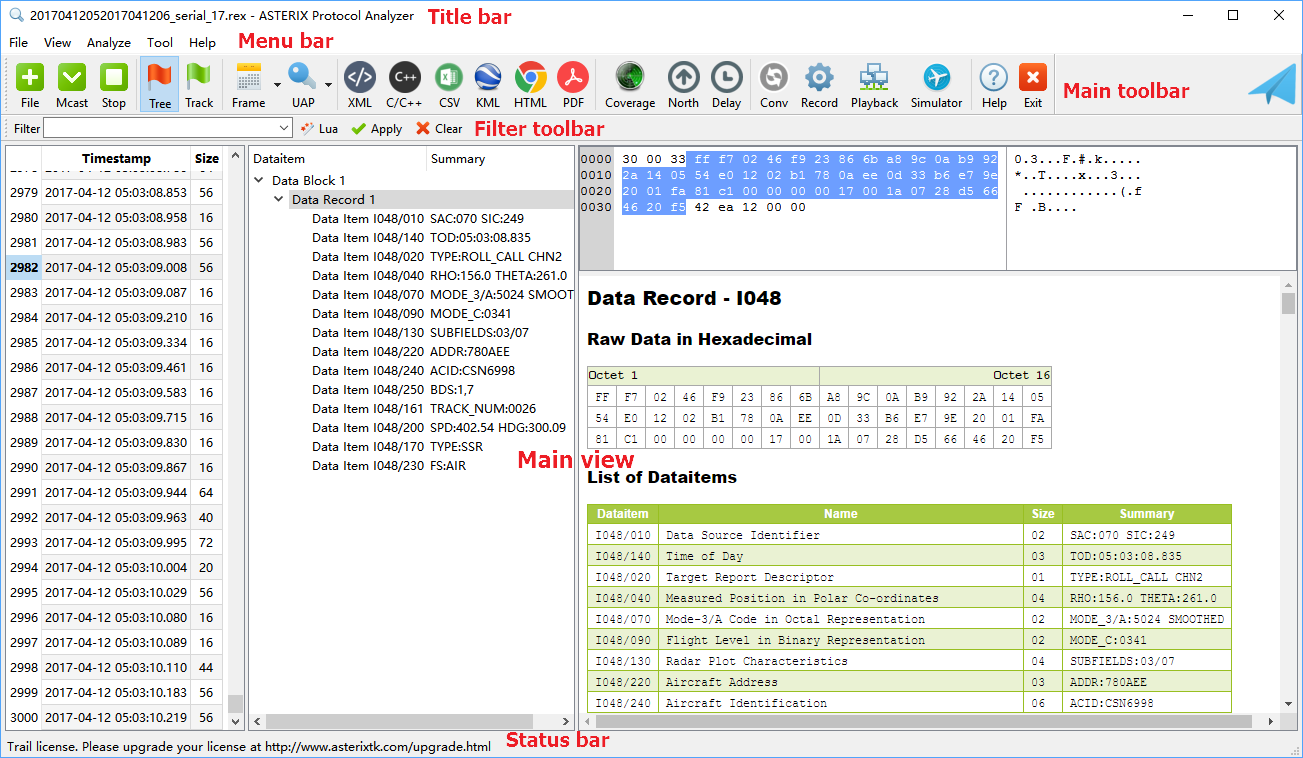
3.1.1 Title Bar
Title bar is on top of main window.
If a file is loaded, file name will be shown in title bar; if live UDP multicast is enabled, IP address and port number will be shown in title bar.


3.1.2 Menu Bar
Menu bar is below title bar. All functions can be accessed through cascade menu.
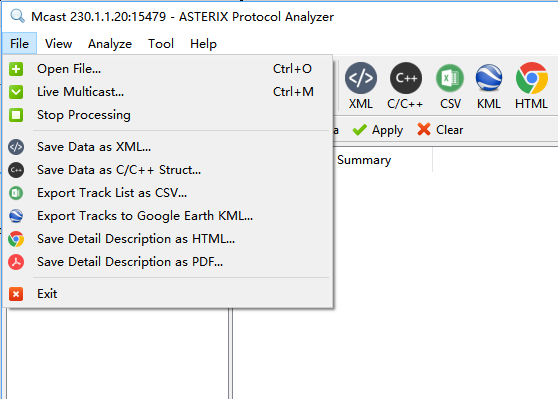
Below is a list of menu/submenu of Sky Analyzer for ASTERIX with description of each menu items.
| Menu/Submenu | Menuitem | Description | Note |
|---|---|---|---|
| File | Open File... | Open data file and load data packets | |
| Close File | Close data file | ||
| Capture ... | Capture live data from network | ||
| Stop Capture | Stop capturing live data from file or network | Data captured before will be kept | |
| Save Data as XTML... | Export displayed data into XML format file | ||
| Save Data as C/C++ Struct... | Export selected data into C struct | ||
| Export Track List as CSV... | Export displayed list in track view into CSV format file | Compatible with Microsoft Excel | |
| Export Tracks to Google Earth KML... | Export displayed tracks into Google Earth KML format file | See detail in relative section | |
| Save Detail Description as HTML... | Export displayed ASTERIX detail into HTML format file | ||
| Save Detail Description as PDF... | Export displayed ASTERIX detail into PDF format file | ||
| Exit | Exit Analyzer application | ||
| View | Message View | Switch main UI to message view | See detail in relative section |
| Target List View | Switch main UI to target list view | See detail in relative section | |
| Frame | Select frame type to decode data | ||
| UAP | Select UAP to decode data | ||
| Apply Filter | Apply current filter | ||
| Clear Filter | Cancel current filter | ||
| View/Frame | None | No frame, means ASTERIX data is directly included in data packet | This is the default value |
| HDLC | HDLC frame | This is typical frame when data is read from synchronous serial line | |
| UDP | MAC + UDP frame | This is typical frame when data is captured from LAN | |
| View/UAP | Auto | Automatically select proper UAP | This is the default value. User should manually select correct UAP if the it is wrong |
| Standard | Standard UAP defined in ASTERIX standard | ||
| ADS-B v0.23 | UAP defined in ASTERIX Cat021 version 0.23 | ||
| ADS-B v0.26 | UAP defined in ASTERIX Cat021 version 0.26 | ||
| ADS-B v0.23 Thales | UAP used by Thales ADS-B ground station | ||
| Radar Plot | UAP defined for plots in ASTERIX Cat001 | ||
| Radar Raytheon | UAP used by Raytheon radar | ||
| Analyze | Radar Coverage | Open radar coverage analyze tool | See detail in relative section |
| Radar North Marker & Sector Missing | Open radar north marker and sector message missing analyze tool | See detail in relative section | |
| Message Transmission Delay | Open radar message transmission delay analyze tool | See detail in relative section | |
| Tool | File Converter... | Open file format conversion tool | See detail in relative section |
| Data Recorder... | Launch Data Recording and Playback application | ||
| ASTERIX Playback... | Launch ASTERIX Playback application | ||
| ASTERIX Simulator | Launch ASTERIX Simulator application | ||
| Options... | Open Options Window | ||
| Help | Contents | Show help | |
| Open Samples | Open and load sample data | ||
| Install License... | Install license file for registered user | ||
| Website | Open default web browser and open ASTERIX Toolkit website | ||
| About | Show About Window |
Note: Some menu items listed above may not appear in your application, or not applicable in your application, it depends on your license type.
3.1.3 Tool Bar
There are several tool bars.
Main toolbar contains commonly used function tool buttons, the function is exactly the same with corresponding menu item.
Filter toolbar is used for filter function.
3.1.4 Status Bar
Status bar is at the bottom of main window, it shows status information and application message.
3.1.5 Main View
In the middle of main window, it is the main view. There are different types of view, message view and target list view.
3.2 Message View
Message view is the default view after Sky Analyzer for ASTERIX starts up. In this view, ASTERIX data is shown in a tree style hierarchy.
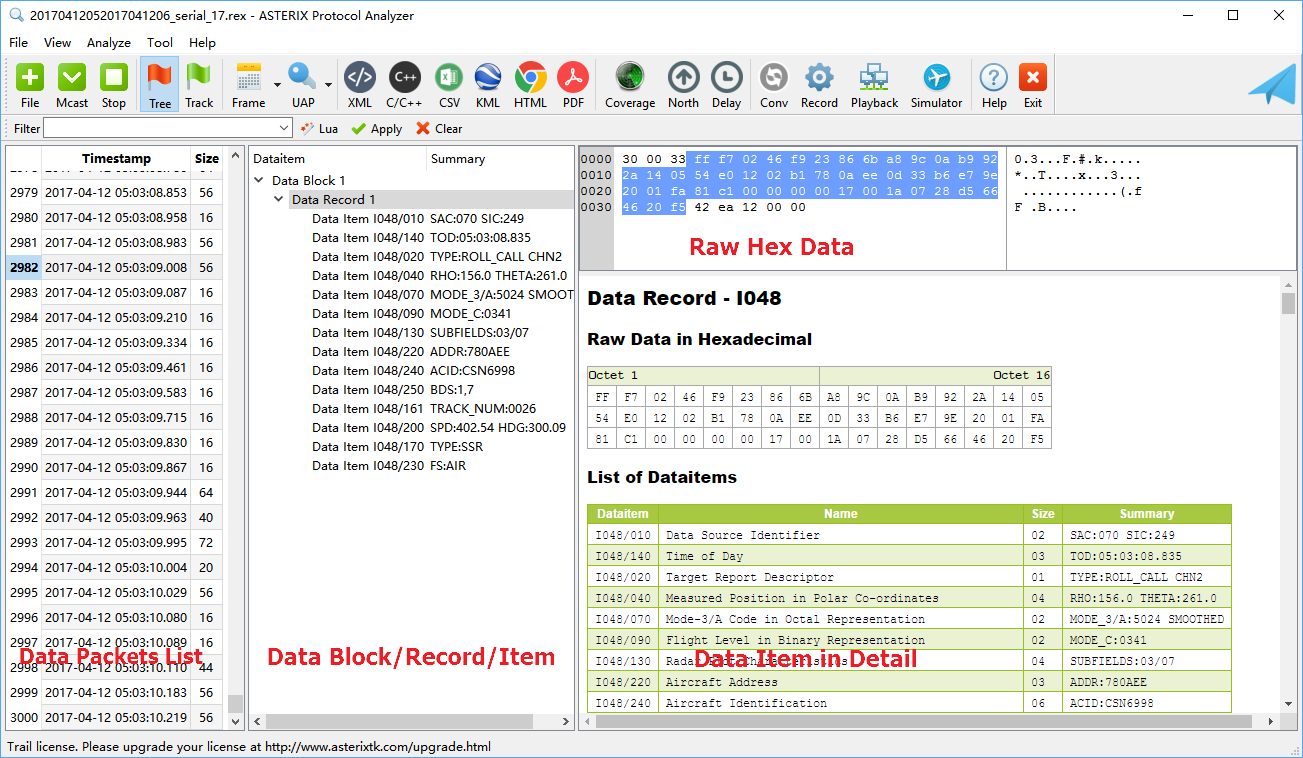
The message view composes of four parts:
- Data packet list
- Data block/record/item tree
- Raw hex data
- Data record/item detail
3.2.1 Packet List
Packet list is on left of tree view, loaded data packets are shown in this list. A sequence number, timestamp and size is displayed for each data packet.
The timestamp here is the receiving UTC time, if data is loaded from file, it means the time when packet is saved into the file.
Note: For some file formats, timestamp is not available, the timestamp field will be displayed as "N/A".
Note: For some file formats, timestamp has only valid time, and no valid date, the timestamp field will be displayed with only time.
When one packet is selected, its content will be displayed in the raw hex data panel.
When one packet is selected, system will try to decode it with selected frame and UAP. If it can be successfully decoded, the structure of this data packet will be display in the data block panel.
3.2.2 ASTERIX Tree
ASTERIX tree is in the middle of tree view, it shows standard ASTERIX data struct in a tree style hierarchy, which are:
- Data Block
- Data Record
- Data Item
The concept of these terms are defined in Eurocontrol ASTERIX documents.
The encoding policy supported by Sky Analyzer for ASTERIX is:
- One data packet can include one or more data blocks
- One data block can include up to 32 data records
- One data record can include up to 32 data items
When one data block or data record or data item is selected, the corresponding data will be highlighted in raw data display panel.
When one data record or data item is selected, the decoded ASTERIX fields will be displayed in detail in detail panel.
3.2.3 Raw Data Display
Raw data display is on top-right of tree view. Data of data packet will be shown in hexadecimal format in it. If one data block/record/item is selected, the corresponding data will highlighted.
3.2.4 Detail Display
Detail display panel is on bottom-right of tree view. It is a standard web browser, when a data record/item is selected, a HTML page will be generated and displayed in detail display panel.
The content in this panel depends on the selected data.
3.3 Target List View
Target list view is used to display important properties of aircraft in a table.
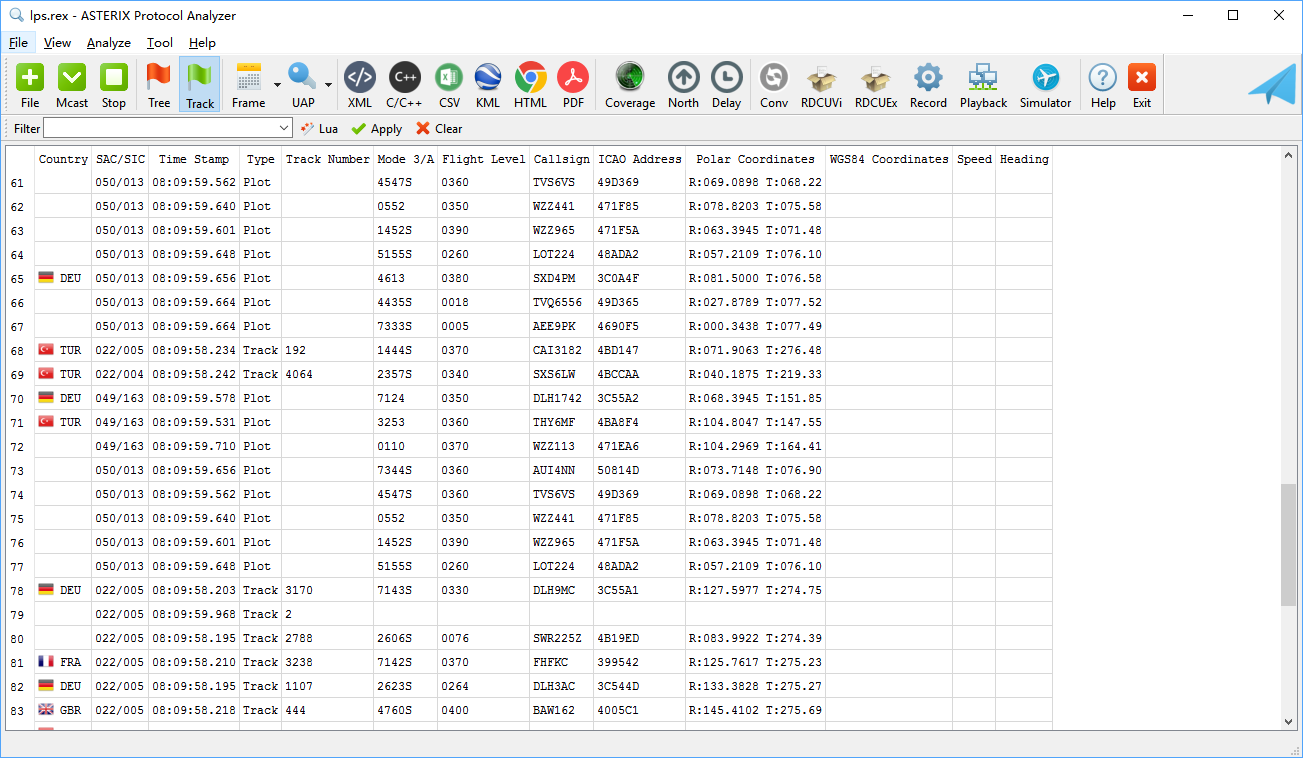
The columns in this table are:
| Column | Description | Note |
|---|---|---|
| Country | Country of the aircraft, according to its ICAO address | If some ICAO address can't be recognized, airdb should be updated |
| SAC/SIC | SAC/SIC of sensor | This is useful when data comes from multiple sensors |
| Time Stamp | Time stamp of data transmission | |
| Type | Plot, Track & ADS-B | |
| Track Number | Track number | Valid only when type is "Track" |
| Mode 3/A | Mode 3/A code, suffix 'S' means "smoothed", 'G' means "garbled" | |
| Flight Level | Mode C code | |
| Callsign | Mode-S callsign | |
| ICAO Address | ICAO 24-bit address of aircraft | |
| Polar Coordinates | Range and azimuth | Valid only for radar |
| WGS84 Coordinates | Latitude and longitude | Valid for ADS-B, Mlat and system track |
| Speed | Ground speed | |
| Heading | Heading |
When system reads one qualified data record, it will extract properties included in the data record, and generate a row. If any property is not applicable to the data record, the corresponding column will be displayed as blank.
4 Filter
4.1 Introduction
The filter function allows you to show only the data you are interesting, it is useful when you want to
- Trace one or several specific aircraft(s), by track number, callsign or Mode-S address;
- Find data with special characteristic, e.g. SSR is 7500;
- Analyze data from a specific sensor;
- Etc.
When a filter is applied
- System will check all loaded data, and shows only data which can match the filter;
- System will check new incoming data (read from file, or received from network), and shows only data which can match the filter;
- Unmatched data will not be shown, but still kept in memory.
There are two types of filter, simple filter and Lua filter.
4.2 Simple Filter
A simple filter, as explained by its name, is simple and easy to use. It's useful when you just need to filter data with one condition, e.g. callsign is KAR2681.
In main window, there is a filter toolbar, by default it is in simple filter mode. You can simply type a filter command, and press "Enter" key or click on "Apply" button, the filter will be applied.

When click on "Clear" button, the filter will be cancelled.

Warning: If a large number of messages have been loaded, system need to reload all data when you cancel a filter, this process could take a while and cause UI no response for a short time. It will recover when all data is reloaded.
4.2.1 Syntax
The syntax of simple filter is:
xxxxxxxxxx11KEYWORD = VALUE
The rules for simple filter are:
- Keyword must be known by system;
- Only one keyword can be used;
- Both keyword and value are case insensitive;
- All spaces will be ignored.
A typical simple filter looks like:
xxxxxxxxxx11callsign = KAL937
It means, show data with callsign field and its callsign is "KAL937".
To make it's easier to write, this filter is equivalent to:
xxxxxxxxxx11cs=kal937
Here "cs" is the abbreviation of "callsign", and "kal" is the same with "KAL" or "Kal".
Below is a list of keywords supported by simple filter.
| Keyword | Abbreviation | Description | Example | Note |
|---|---|---|---|---|
| callsign | cs, acid, targetid | Callsign | callsign=KAL937 | |
| squawk | ssr, mode3a, mode-3a | Squawk | squawk=3562 | Range 0000-7777 |
| tracknum | trackid, track_num, track_id | Track number | tracknum=65 | |
| level | modec, mode-c | Flight level | level=310 | Unit is 100 feet |
| sacsic | id | Sensor SAC and SIC | sacsic=126031 | Means SAC=126, SIC=31 |
| icaoaddr | addr | 24-bit ICAO Address | icaoaddr=7F1E00 |
4.3 Lua Filter
Lua filter, is based on Lua script language. You can use Lua script to write a complex filter, and match specific data you are interesting.
For example, with Lua filter, you can match data which is
from aircrafts belong to Lufthansa (DLH), registered in Germany, with flight level between F290 to F320, and are in emergency status.
To use lua filter, first you need to click on the "Lua" button in filter toolbar, to switch the filter from simple filter mode to Lua filter mode, and a new button "Edit" will appear.

Then, after clicking "Edit" button, a "Lua Script Filter" window will appear.
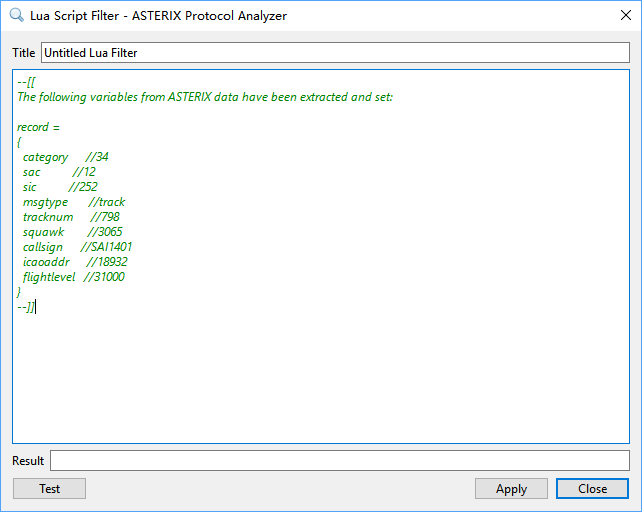
In this window, you can type any valid Lua script. A syntax highlight mechanism similar with any code editor has been integrated into this window, so you can detect potential errors in script when you type them.
Please be aware of the green color comments in this window, those are preset data which can be used to test your script. When you finish your filter script, you can click on "Test" button, and system will try to use you script to match data in comments, and show matching result in the "Result" text field. The result can be:
- True, your script match test data and return
true. - False, your script doesn't match test data and return
false. - Error, there is error when interpreting your script, an error message will be shown in "Result" text field.
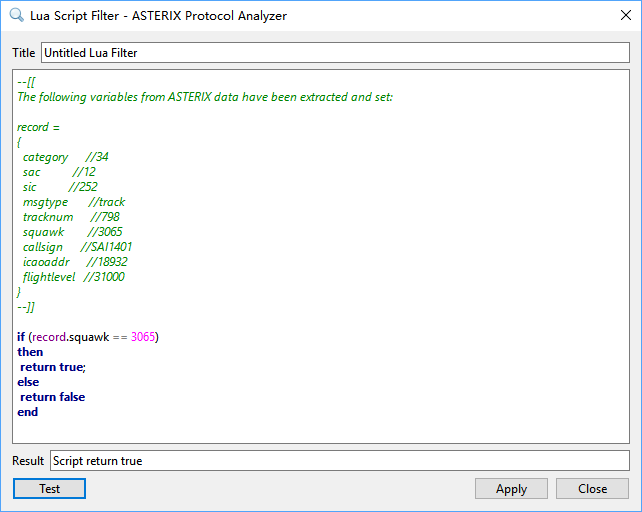
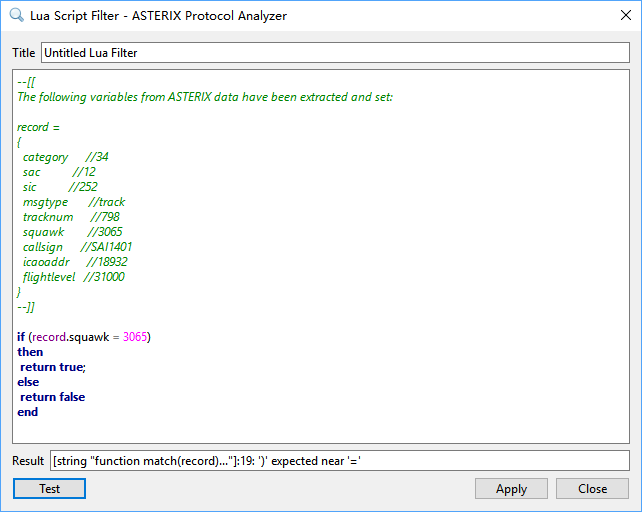
When your script is ready to use, you can click "Apply" button to apply the filter, or click "Close" button to close this window without applying the filter.
When click on "Clear" button in filter toolbar, the filter will be cancelled.
4.3.1 Syntax
The syntax of Lua script language can be found at Lua website. The Lua version used by Lua filter is 5.3.
Every time, when system need to check if one data record can match the filter or not, it will use the data to construct a Lua table name record.
The following fields are included in the record table:
| Field | Description | Example |
|---|---|---|
| category | ASTERIX category number | 34 |
| sac | Sensor SAC | 12 |
| sic | Sensor SIC | 252 |
| msgtype | Message type, can be north, sector, plot, track | "track" |
| tracknum | Track number | 798 |
| squawk | SSR code | 3065 |
| callsign | Callsign | "SAI1401" |
| icaoaddr | ICAO 24-bit address | 18932 |
| flightlevel | Mode-C level in feet | 31000 |
If any field is not applicable, it will be set to nil.
The filter script should check if the data contained in record can match its purpose or not.
If match, the script must return true, and the record will be kept in result;
if not match, the script must return false, and the record will be ignored.
Example:
xxxxxxxxxx61if (string.sub(record.callsign, 1, 3) == "DLH" and record.squawk == 7500) 2then3 return true;4else5 return false6endThis script means, if the callsign in record starts with "DLH" and squawk is 7500 (hijack), the data will match the filter and be kept in result, all others will be ignored.
5 File Converter
5.1 Introduction
File Converter is a tool which can make conversion between different recording formats.
It reads data packet from input file, extract payload data from frame, and save data into another file format.
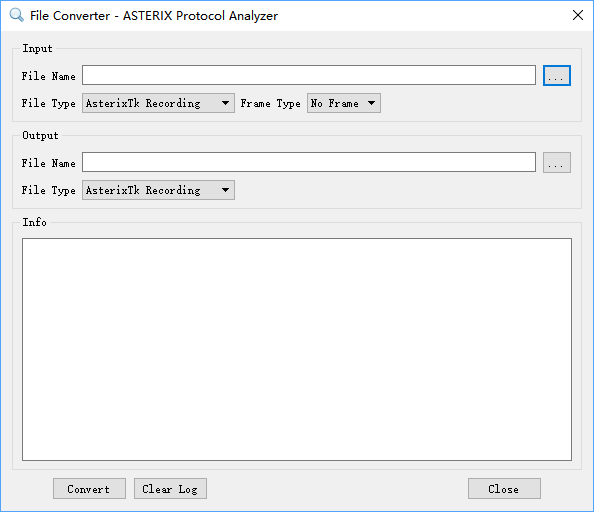
5.2 Usage
5.2.1 Input
File Name, the input file path. File must be readable.
File Type, the input file formats. Different with other functions, File Converter will not automatically detect file format, it will try to read file according to the file format selected here.
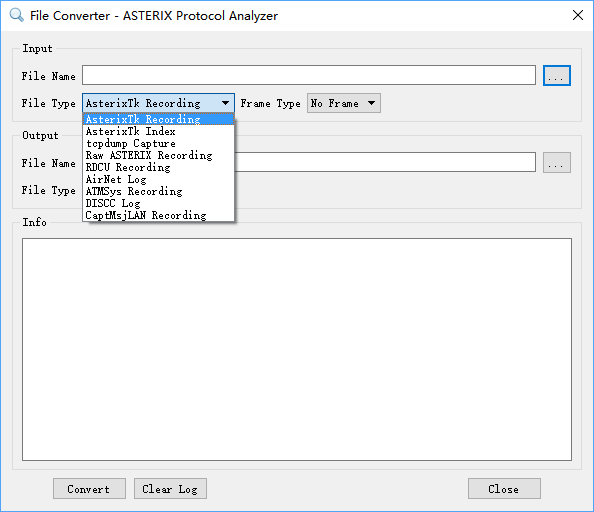
Note: Depending on your license type, different file formats will be listed here.
Frame Type, the frame type of data packets contained in input file.
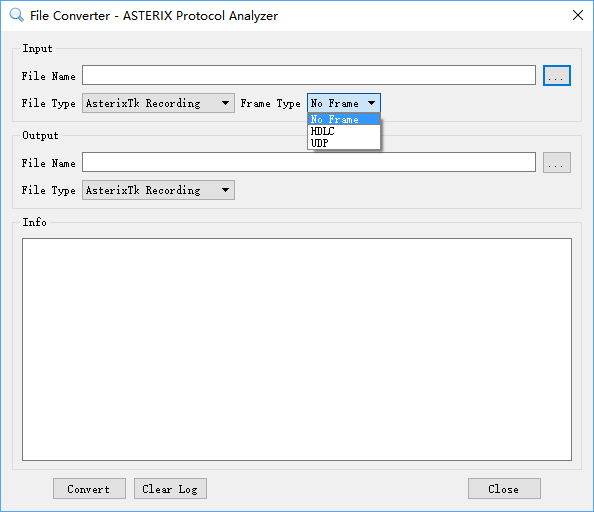
Note: File Converter will extract payload data according to selected frame type, and save it into output file. So if you want to keep the original frame in output file, you should select "No Frame" here.
5.2.2 Output
File Name, the output file path. File must be writable.
File Type, the output file formats. File Converter will save output file into selected format regarding less the file name suffix.
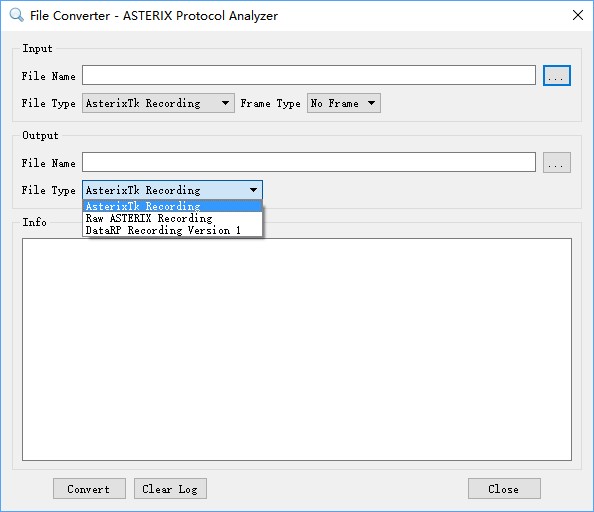
5.2.3 Information
When you press Convert button, File Converter will starts to make conversion and logging messages will be displayed in info panel. Error messages will be shown when error occurs during the conversion.
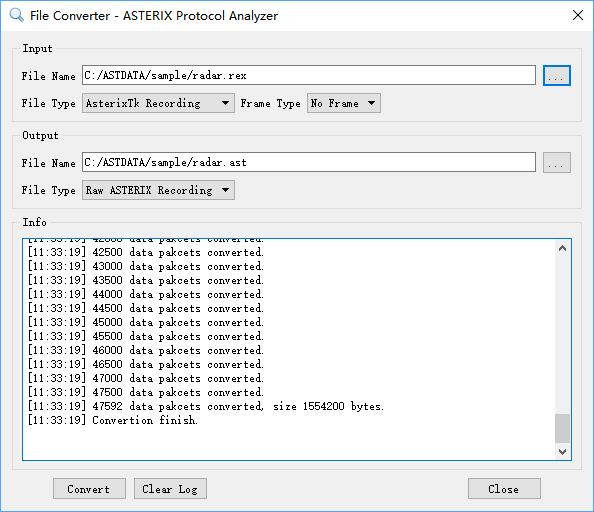
6 Export to Google Earth KML
6.1 Introduction
Sky Analyzer for ASTERIX provides a tool to export tracks into KML format, and later it's possible to visualize the tracks in Google Earth application.
To generate KML file, the ASTERIX data record must contain the following information:
- Valid track number or ICAO 24-bit address
- Valid position in WGS-84 coordinates
For CAT062
- I062/040 - Track Number
- I062/105 - Calculated Track Position (WGS-84)
- I062/380 - Aircraft Derived Data, subfield #1
6.2 Operation
The Google Earth KML export dialog is as below.
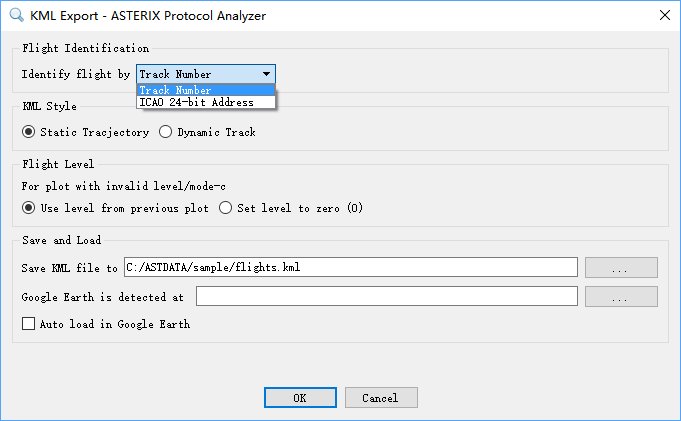
It composes the following options:
| Option | Description |
|---|---|
| Flight Identification | One aircraft should be identified and distinguished by track number or ICAO 24-bit address. |
| KML Style | It’s possible to generate two types of KML, static and dynamic. A static KML will show static trajectory of each aircraft; A dynamic KML will show flight animation. |
| Flight Level | If flight level doesn’t exist in data record, it’s possible to use the flight level in previously received data record of the same aircraft, or just set it to zero. |
| Save KML file to | Location to save KML file. |
| Google Earth is detected at | If Google Earth is installed, system will detect its installation path. |
| Auto load in Google Earth | Launch Google Earth and load generated KML. |
Result
Here are samples of generated KML in Google Earth.
7 Radar Coverage Analyze
7.1 Introduction
The radar coverage analyze tool aims to generate radar coverage map in different levels, by using historical plots. Internally, the coverage surface of each level is divided into many sector cells. The angle of each cell is 1 ACP (≈0.08789°), and the edge length is 1 NM.
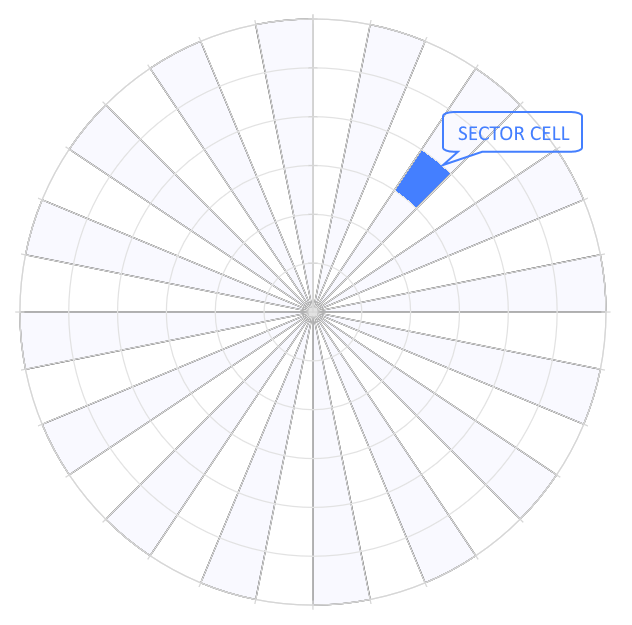
When more than 3 plots are detected in one cell, this cell will be marked as "covered". And with enough plots of different azimuth and distance from radar site, it’s able to determine the coverage of every cell and finally get the coverage map of the whole surface. Considering most civil flights operate in limited predefined routes, to get a full coverage map it may need a long period (more than one month) of recorded plots.
7.2 Preparation
To generate an useful coverage map, you need to prepare recorded radar plots in ASTERIX CAT001 or CAT048 formats. And the following data items shall exist. To generate an useful coverage map, you need to prepare recorded radar plots in ASTERIX CAT001 or CAT048 formats. And the following data items shall exist.
For CAT001
- I001/010 - Data Source Identifier
- I001/040 - Measured Position in Polar Coordinates
- I001/090 - Mode-C Code in Binary Representation
For CAT048
- I048/010 - Data Source Identifier
- I048/040 - Measured Position in Slant Polar Coordinates
- I048/090 - Flight Level in Binary Representation
Plots are preferred as they are not filtered by radar tracker software. However tracks are accepted and measured as they are not smoothed by radar tracker.
Recording shall be stored in XML recording file format (.rex files). The File Converter can be used to convert files in other formats into REX format.
7.3 Main Window
The main window of radar coverage analyze tool is as below.
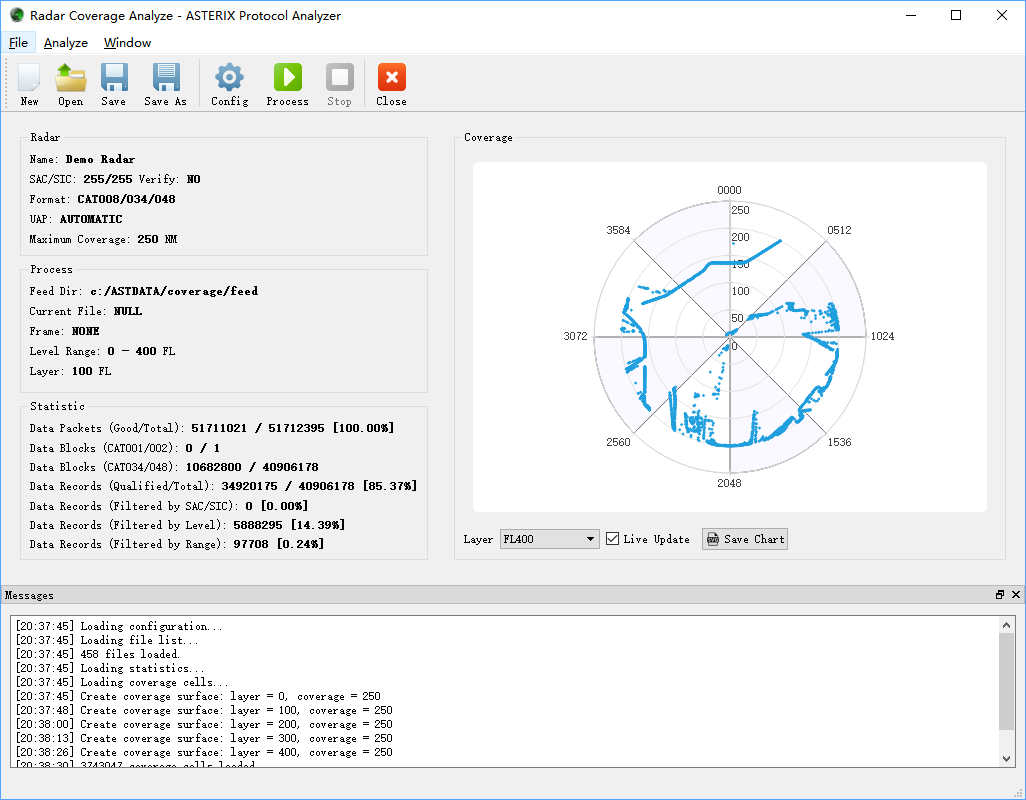
It composes of the following parts:
Actions
Menu and tool bars, including select-able menu items and tool buttons for different actions.
Messages
On bottom of the window, messages and logs are shown here.
Information Panel
On left of the window, displays important configuration and statistic information.
Coverage Chart
On right of the window, the coverage map of selected level will be displayed here.
7.3.1 Actions
| Actions | Description |
|---|---|
| New | Create a new analyze |
| Open | Open and load analyze from an existing SQLite database file |
| Save | Save current analyze to a SQLite database file |
| Save As | Save current analyze to a new SQLite database file |
| Settings | Open configuration window |
| Process | Start or continue processing |
| Stop | Stop processing. The process will exit when current file is finished. It could take quite a while if current file is big. This is to avoid plots in current files are processed twice if you continue processing later. |
| Close | Close the radar coverage analyze window |
| Layer | Select one layer to display its coverage chart |
| Live Update | Update chart display during process. Display it could slightly increase processing speed if there is a big amount of data |
| Save Chart | Save current coverage chart to a SVG image file |
7.3.2 Statistics
| Name | Description |
|---|---|
| Data Packets - Total | All data packets that have been read and processed from recording files |
| Data Packets - Good | Data packets that can be correctly decoded. If this value is too low, check if frame type is correct. |
| Data Blocks - CAT001 | Data Blocks of CAT001 |
| Data Blocks - CAT002 | Data Blocks of CAT002 |
| Data Blocks - CAT034 | Data Blocks of CAT034 |
| Data Blocks - CAT048 | Data Blocks of CAT048 |
| Data Records - Total | All data records extracted from data blocks |
| Data Records - Qualified | Data records with plot or track that can be used to update radar coverage map |
| Data Records - Filtered by SAC/SIC | Data records ignored due to its SAC/SIC doesn't match configuration |
| Data Records - Filtered by Level | Data records ignored due to its level is lower than minimal level, or its level is greater than maximum level, or its level is not valid |
| Data Records - Filtered by Range | Data records ignored due to its distance is greater than radar maximum coverage, or its range is not valid |
7.4 Configuration Window
The configuration window is as below.
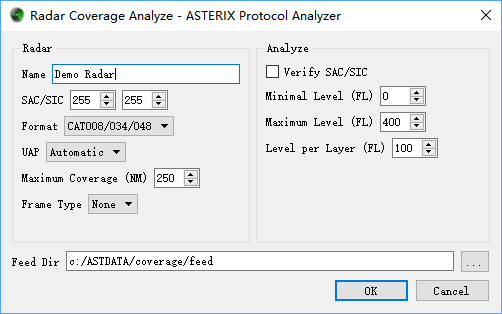
It contains parameters used for generating radar coverage map.
| Parameter | Description | Constraint |
|---|---|---|
| Radar Name | The name of radar for analyze. | Any literal text |
| SAC | System Area Code, used to filter data from other sensors | 0~255 |
| SIC | System Identification Code, used to filter data from other sensors | 0~255 |
| Format | Data format for Mode-S radar or conventional radar | |
| Maximum Coverage | Radar maximum coverage, any plots far from this value will be ignored. | 0~300 NM |
| Frame Type | The frame type of data in recording file | |
| Verify SAC/SIC | Turn on/off the filter of SAC/SIC. When selected, only plots with matching SAC/SIC are processed | |
| Minimal Level | Plots under this level will be ignored | 0~420 FL |
| Maximum Level | Plots above this level will be ignored | 0~420 FL |
| Level per Layer | The levels between two coverage surfaces. Plots will be assigned to a layer closest to its actual level | 0~100 FL |
| Feed Dir | Directory to read radar plots recording files. All files under this directory with ".rex " suffix will be processed. |
If any field contains an error, a warning message will be displayed.
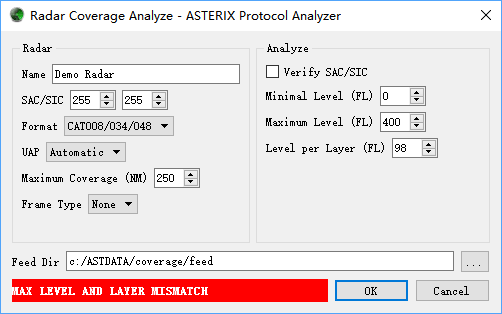
8 Radar North Marker & Sector Missing Analyze
8.1 Introduction
The radar north marker and sector message missing analyze tool is used to detect any missing north marker message and sector message received from a specific radar.
For north marker message, system will calculate time interval of two north marker messages. If the interval is greater than radar rotation period plus a tolerance value, system will assume one north marker message is missing, and a warning message will be printed.
For sector message, system will check if the sector number in a sequence of messages is continue. If not, system will assume one or more sector messages are missing, and warning message(s) will be printed.
8.2 Preparation
To make a correct analyze on north marker and sector messages, it requires:
- A valid time is included in north marker message
- A valid sector is included in sector message
It means, the following dataitems must be included in received ASTERIX message.
Category 002
- I002/000 - Message Type
- I002/030 - Time of Day
- I002/020 - Sector Number
Category 034
- I034/000 - Message Type
- I034/030 - Time of Day
- I034/020 - Sector Number
8.3 User Interface
The main window of radar north marker & sector missing analyze tool is as below.
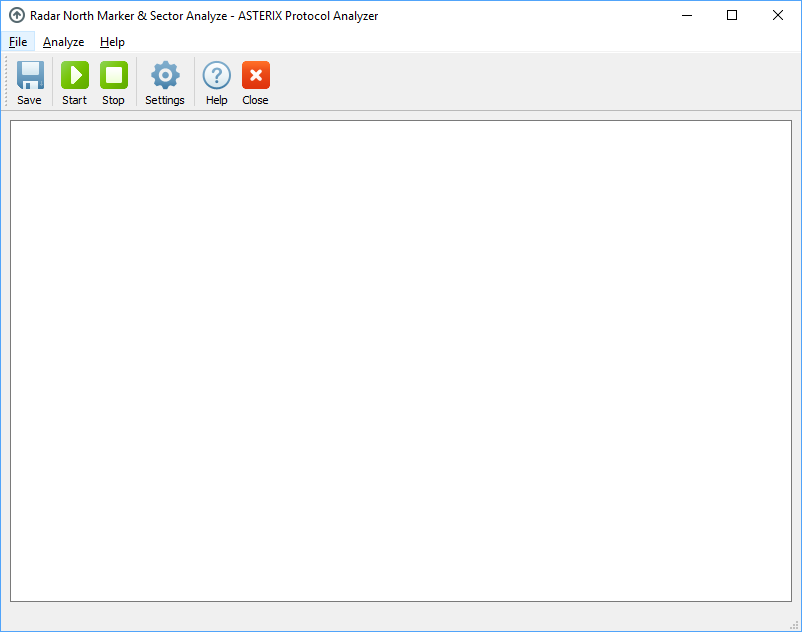
Before starting analyze, it's necessary to open the configuration window by clicking on Settings button.
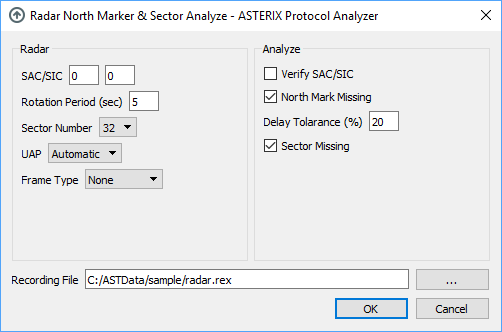
The meaning of each parameter is listed below.
| Parameter | Description |
|---|---|
| SAC/SIC | SAC and SIC of radar |
| Rotation Period | Radar antenna rotation period |
| Sector Number | Number of sectors a radar will report in one antenna rotation |
| UAP | UAP of radar data |
| Frame Type | Frame type of radar data |
| Verify SAC/SIC | If selected, only data match SAC and SIC will be processed. If not selected, all data will be processed. |
| North Marker Missing | If selected, system will analyze radar north marker message missing |
| Delay Tolerance | Tolerance on north marker message delay, in a north marker is received more than antenna rotation period + tolerance, system will assume one north marker message is missing in the middle |
| Sector Missing | If selected, system will analyze sector message missing |
| Recording File | Recording file for analyze, support rex and rei file |
When all parameters are set, analyze can be started by clicking on Start button; and process can be interrupted by clicking on Stop button.
During the process, if any north marker or sector message missing is detected, a log message will be printed.
When analyze finish, statistic information will be printed.
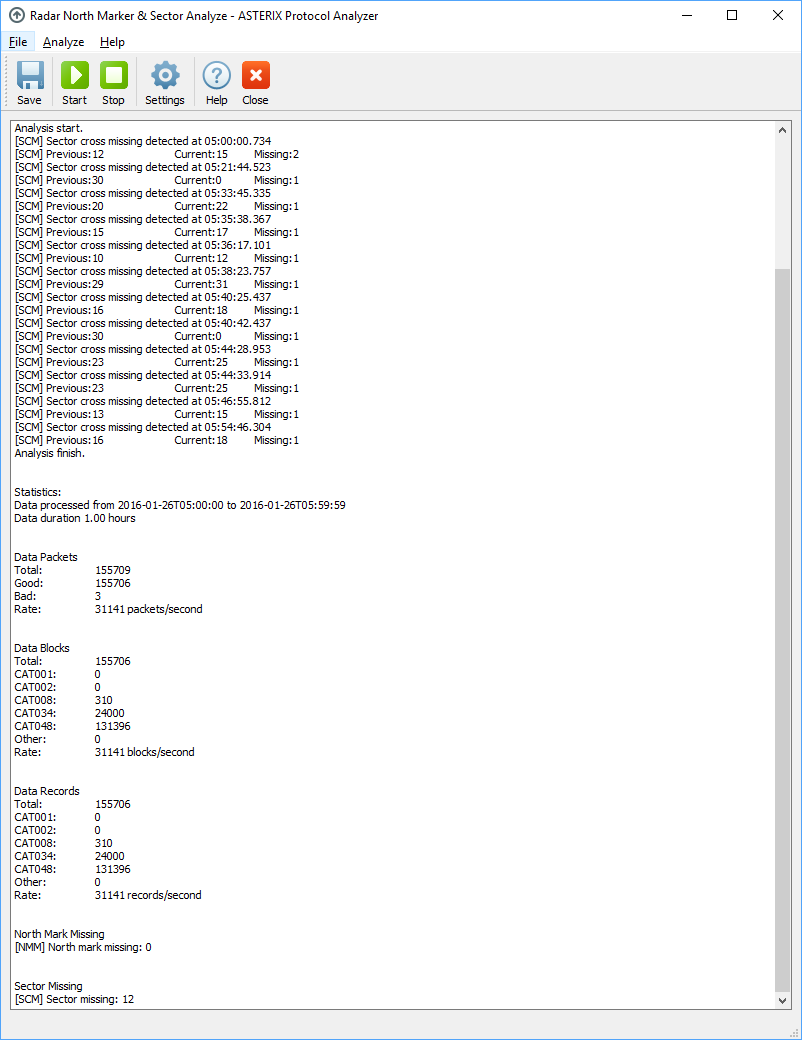
9 Message Transmission Delay Analyze
9.1 Introduction
The message transmission delay analyze tool is used to calculate delay time during transmission from surveillance sensor to receiver.
System will compare the timestamp encoded in ASTERIX message, which is the sensor transmission time (Tx), and the timestamp encoded in data packet, which is the receiving time (Rx). The difference between Rx and Tx is considered as transmission delay.
When the calculated is greater than a warning level, a message will be shown in log.
When the calculated is greater than a discard level, or is less than zero, it will not be used for further statistic, and a message will be shown in log.
9.2 Preparation
To generate a correct delay time, it requires:
- A valid Rx time is included in data packet
- A valid Tx time is included in ASTERIX data
- Both Rx and Tx time must be UTC time, or in a same time zone
- Both Rx and Tx clock must be synchronized with a common time source, normally GPS
The timestamp in the following dataitems will be used as Tx time:
- I002/030 - Time of Day
- I034/030 - Time of Day
9.3 User Interface
The main window of message transmission delay analyze tool is as below.
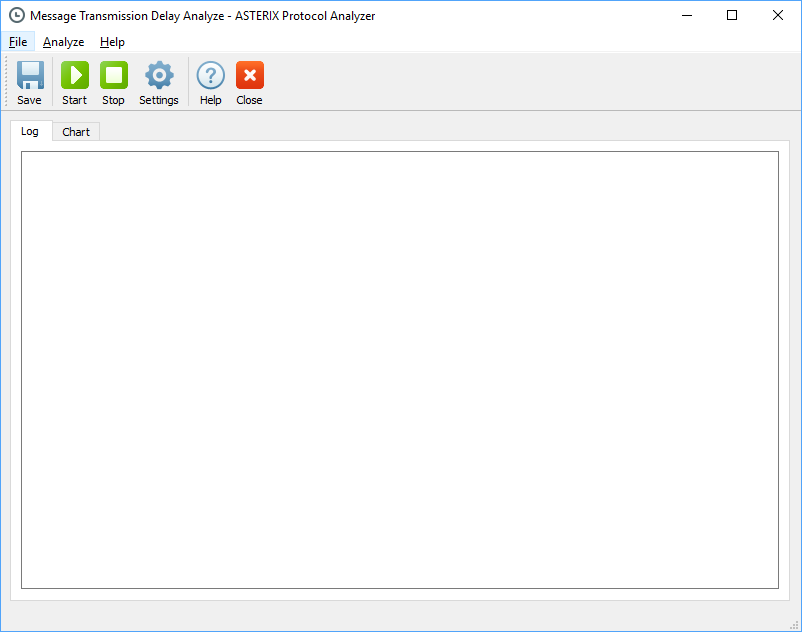
Before starting analyze, it's necessary to open the configuration window by clicking on Settings button.
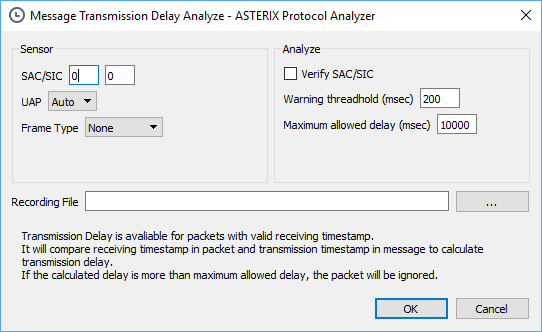
The meaning of each parameter is listed below.
| Parameter | Description |
|---|---|
| SAC/SIC | SAC and SIC of sensor |
| UAP | UAP of sensor data |
| Frame Type | Frame of sensor data |
| Verify SAC/SIC | If selected, only data match SAC and SIC will be processed. If not selected, all data will be processed. |
| Warning thread hold | If calculated delay is greater than this value, a log message will be printed |
| Maximum allowed delay | If calculated delay is greater than this value, a log message will be printed, and this delay will not be used in statistic |
| Recording File | Recording file for analyze, support rex and rei file |
When all parameters are set, analyze can be started by clicking on Start button; and process can be interrupted by clicking on Stop button.
During the process, if any message match the warning or disgard thredhold, a log message will be printed.
When analyze finish, statistic information will be printed, and a delay chart will be shown in the Chart table.